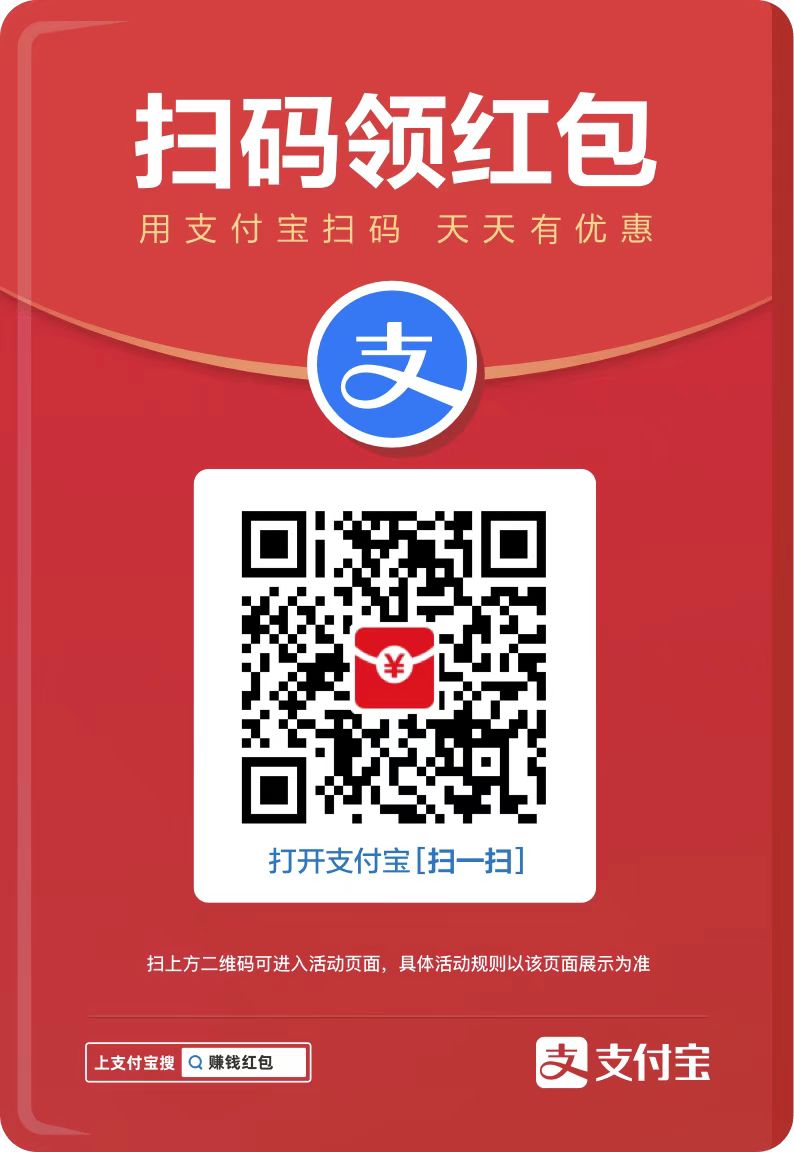当您在windows pc上无法打印时,可能是因为佳能打印机的驱动程序过时或损坏,或者打印机连接出现问题。解决这个问题的方法包括:确保打印机连接正常,重新安装最新的佳能打印机驱动程序,检查打印机是否设置为默认打印机,以及确保打印机处于在线状态。通过这些方法,您有望解决无法在windows pc上打印的问题,让打印机恢复正常工作。

修复佳能打印机不能在Windows PC上打印
如果您的佳能打印机无法在Windows PC上打印,请使用以下修复程序来解决此问题:
我们开始吧。
1]运行打印机疑难解答
为了解决打印机故障,首先建议您通过“获取帮助”应用程序运行打印机故障排除程序。这将有助于识别和解决任何临时故障。请按照以下说明操作进行排除:
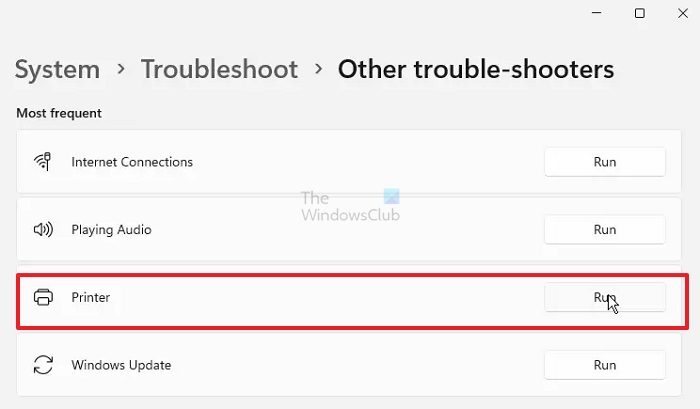
- 进入Windows设置。
- 点击系统>进行故障排除。
- 单击其他疑难解答。
- 单击“运行”按钮以运行“最常用”部分下的打印机疑难解答。
清除打印队列
也许之前的打印任务正在阻止新文件进入打印队列。清空打印队列可能会解决这个问题。您可以按照以下步骤进行操作:
在服务管理器中,找到Print spooler服务,右键单击并选择停止。一旦停止了打印假脱机程序服务,在文件资源管理器中,前往以下位置:
C:WindowsSystem32spool
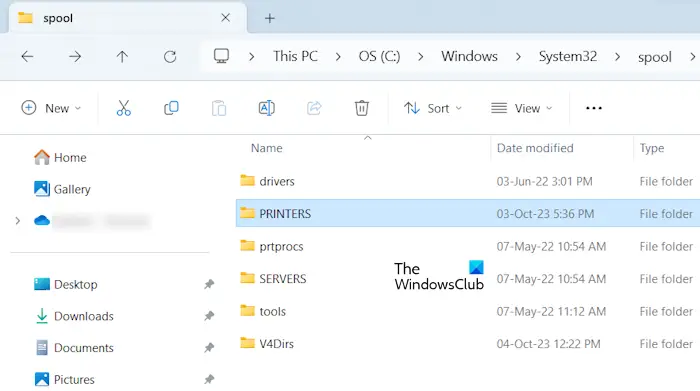
您将找到“打印机”文件夹。打开它并删除里面的所有文件。不要删除“打印机”文件夹。
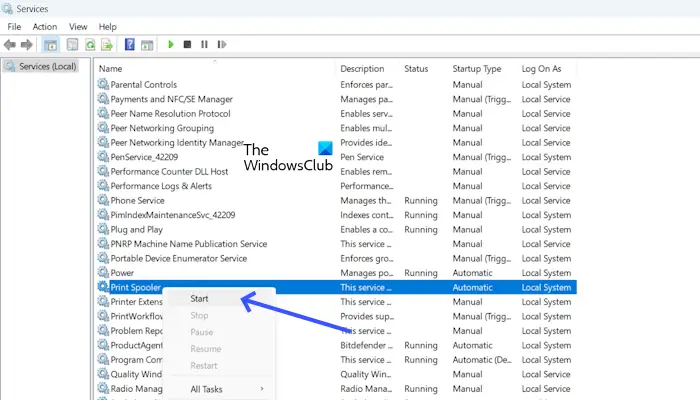
一旦成功删除了PRINTERS文件夹中的文件,就启动Print spoler服务。打开“服务”应用程序,找到打印假脱机程序。右键单击它并单击Start。
3]试试不同的USB线
如果你使用的是有线佳能打印机,我们建议你尝试使用不同的USB端口将打印机连接到Windows电脑上。USB线缆或接口松动或故障可能导致此问题。尝试使用不同的USB线,并检查问题是否得到解决。
4]再次移除并添加打印机
我们还可以建议您将打印机移除并重新添加到Windows PC中。检查以下步骤以移除和添加打印机:
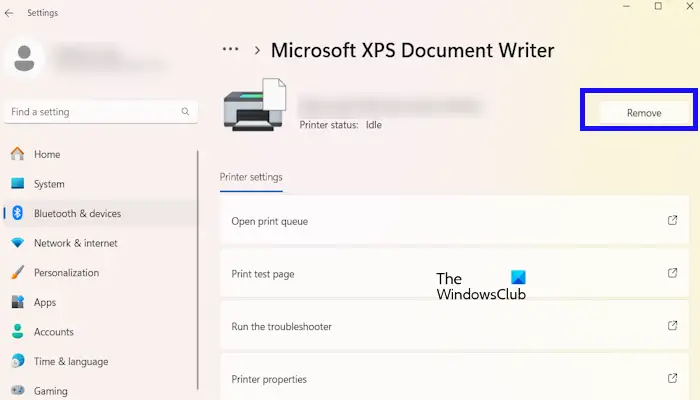
- 进入Windows设置。
- 点击蓝牙&设备在打印机,扫描仪。
- 点击你的打印机。
- 单击Remove按钮。
要重新添加打印机,请按照以下说明进行操作:
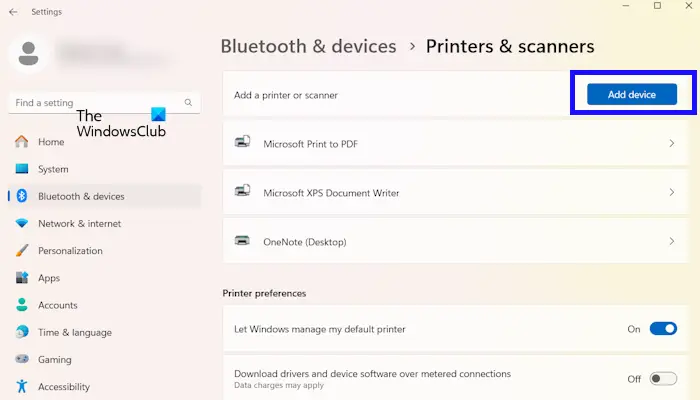
- 进入Windows设置。
- 点击蓝牙&设备在打印机,扫描仪。
- 单击Add device按钮。
再次添加打印机后,检查这次是否可以打印。
更新你的打印机驱动程序
有时这个问题可能是由损坏或过时的打印机驱动程序引起的。请确保您的打印机驱动程序是最新的。您可以从打印机制造商的网站上下载打印机驱动程序。下载最新的打印机驱动程序后,安装它,并检查问题是否得到解决。
在安装最新版本的打印机驱动程序之前,务必从系统中卸载或删除现有的打印机驱动程序。以下步骤将指导您:
现在,运行安装程序文件在系统上安装打印机驱动程序。
检查有没有卡纸

卡纸是印刷问题最常见的原因。一张纸可能卡在打印机的纸盘或滚筒上。确保你的打印机没有卡纸。
要做到这一点,请关闭打印机,取出纸盒,并查看打印机内部,看看纸是否卡在那里。除了纸托盘,从背面打开打印机(如果适用),寻找卡纸。
如果你看到一张纸卡在打印机里,轻轻地把它从打印机里拉出来。一旦您成功地将纸张从打印机中取出,打印问题就会得到解决。如果你不习惯清洗你的打印机,那么你可以从专业人士那里得到帮助。
7]联系佳能支持
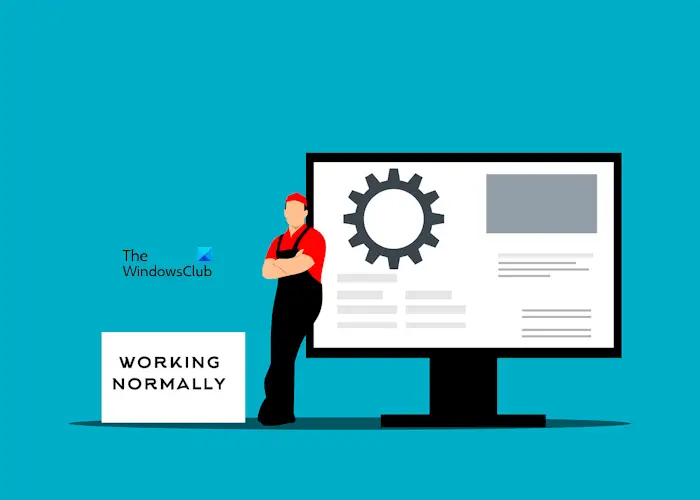
如果这些解决方案不能解决打印问题,那么我们建议您联系佳能支持。他们会帮你解决问题。
当佳能打印机没有响应时该怎么办?
当您的佳能打印机没有响应时,您可以执行一些故障排除。第一步,你应该做的是电源循环你的佳能打印机。此外,请尝试清除打印队列并确保您的打印机驱动程序是最新的。
如何更新打印机驱动程序?
您可以从打印机制造商的网站更新打印机驱动程序。但是,在更新最新的打印机驱动程序之前,请从系统中卸载现有的打印机驱动程序。您可以从设备管理器中卸载现有的打印机驱动程序。
Read next: B200: Printer error has occurred on Canon printers.
以上就是佳能打印机无法在Windows PC上打印;的详细内容,更多请关注php中文网其它相关文章!
 sixgod.net
sixgod.net