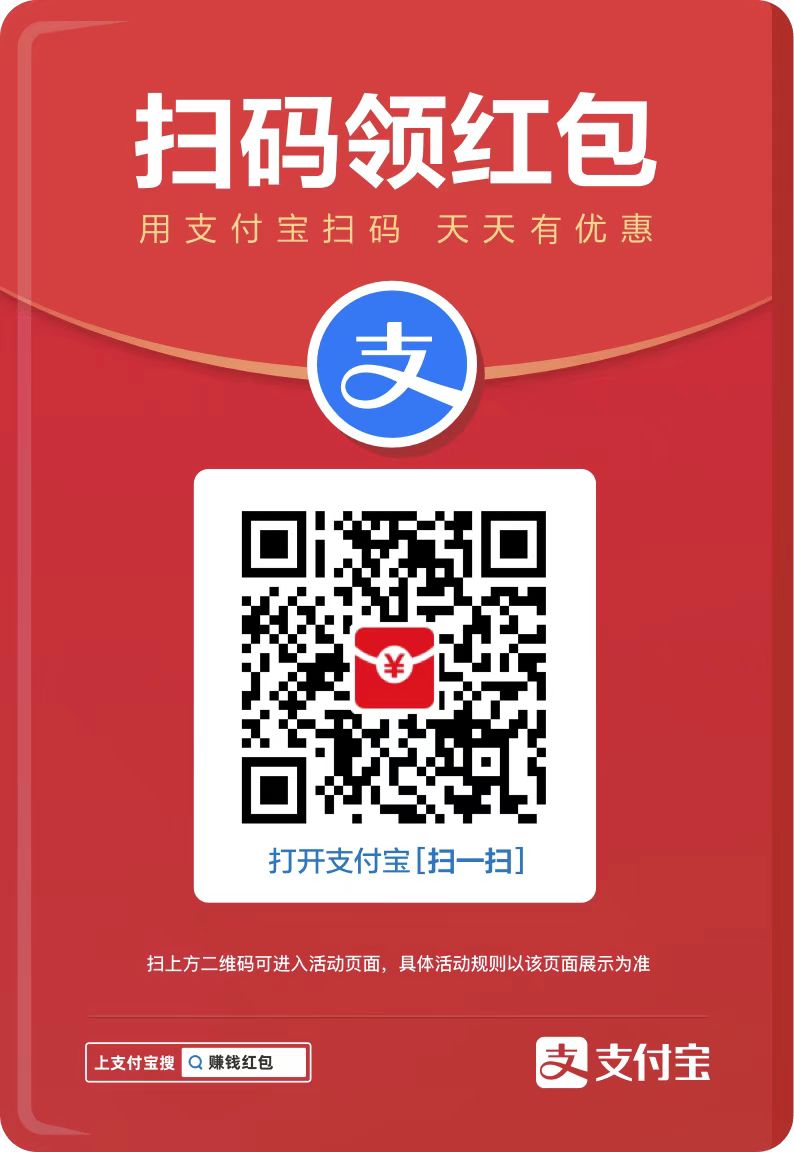php小编苹果带来win10桌面图标显示异常的解决方法。当桌面图标排列混乱、缩略图不显示或图标消失时,可能会影响用户使用体验。通过简单的操作,可以轻松解决这些问题,恢复桌面图标的正常显示。接下来,我们将介绍几种有效的解决方法,让您的win10桌面恢复正常,提升您的使用效率。
1、在Win10中,为了加速图标的显示,当第一次对图标进行显示时,系统会对文件或程序的图标进行缓存。之后,当我们再次显示该图标时,系统会直接从缓存中读取数据,从而大大加快显示速度;如图所示:
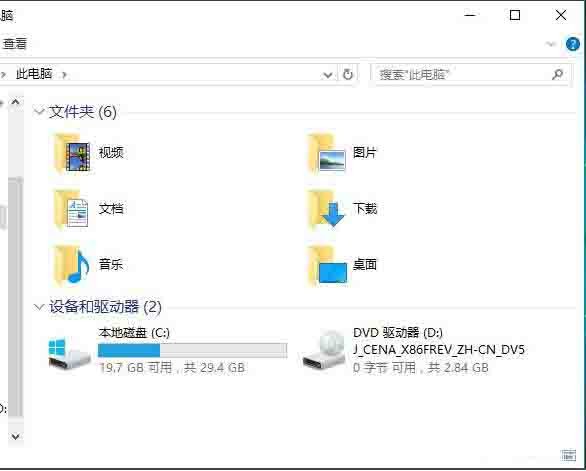
2、也正因为如此,当缓存文件出现问题时,就会引发系统图标显示不正常。既然找到了原因,解决办法也很简单,我们只需要将有问题的图标缓存文件删除掉,让系统重新建立图标缓存即可。如图所示:

二、操作方法
首先,由于图标缓存文件是隐藏文件,我们需要在资源管理器中将设置改为【显示所有文件】。
1、随便打开一个文件夹;如图所示:
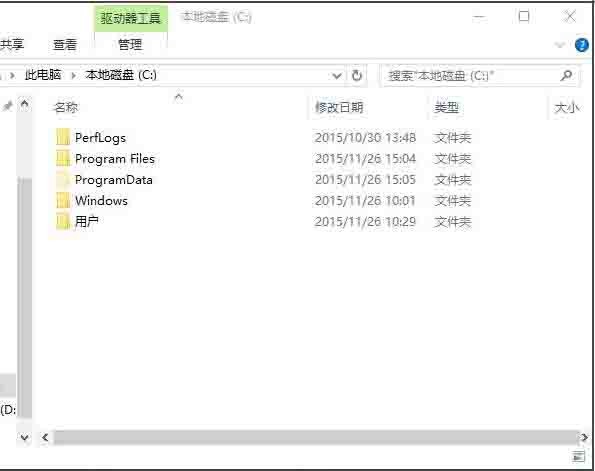
2、点击【查看】菜单,然后勾选【隐藏的项目】;如图所示:
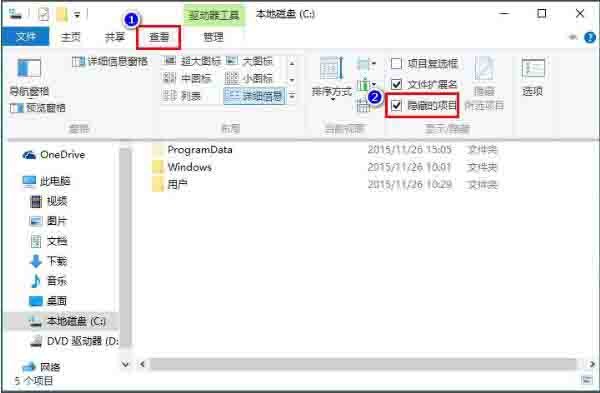
3、同时按下快捷键Win+R,在打开的运行窗口中输入 %localappdata%,回车;如图所示:
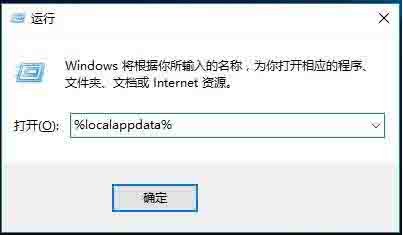
4、在打开的文件夹中,找到Iconcache.db,将其删除;如图所示:
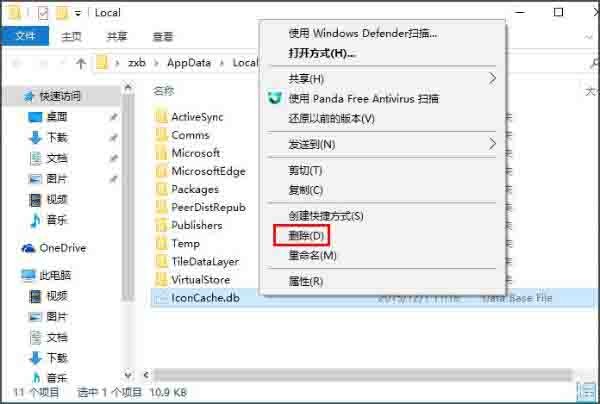
5、在任务栏上右击鼠标,在弹出的菜单中点击【任务管理器】;如图所示:
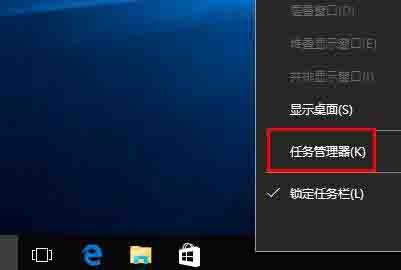
6、在任务管理器中找到【Windows资源管理器】,右击鼠标,选择【重新启动】即可重建图标缓存。如图所示:
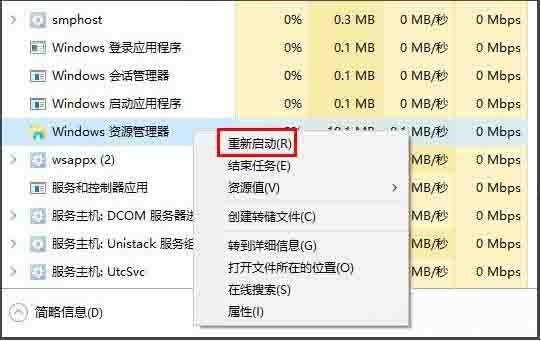
以上就是win10桌面图标显示不正常怎么解决_桌面图标显示不正常解决方法的详细内容,更多请关注php中文网其它相关文章!
最近发表
- win10桌面图标显示不正常怎么解决_桌面图标显示不正常解决方法-Windows系列-
- PHP开发技巧:正确处理代码末尾分号的情况-php教程-
- WIN10开启颜色滤镜功能的操作方法-Windows系列-
- 了解织梦系统中需要掌握的PHP知识-php教程-
- 微博能看到访客记录吗 微博能看到别人访问自己吗-手机软件-
- WIN10怎样将显卡设为高性能_WIN10将显卡设为高性能的操作方法-Windows系列-
- 墨迹天气预报15天怎么设置-手机软件-
- 打印机怎么进行打印-常见问题-
- 《逆水寒》手游怎么加入莲花楼-手游攻略-
- PHP.ini修改编码设置的步骤与注意事项-php教程-
- 《崩坏:星穹铁道》加拉赫行迹材料需求一览-手游攻略-
- WIN10禁用全屏优化加快游戏运行速度的详细方法-Windows系列-
- PHP教程:如何将int类型转换为字符串-php教程-
- 崩坏3极境试炼跃袭攻略 具体一览-手游攻略-
- 句子控怎么设置在桌面-手机软件-
- 第二台电脑怎么连接共享打印机-常见问题-
- 针式打印机墨盒怎么更换-常见问题-
- PHP程序必备:安装这些才能顺利运行!-php教程-
- 移动积分兑换商城入口-手机软件-
- 打印机墨盒怎么更换芯片-常见问题-
- WIN10家庭版局域网看不到其他电脑的处理方法-Windows系列-
- 《原神》蒙德纪念品位置一览-手游攻略-
- 苹果为什么会重新开放iOS 17.3.1 验证通道?-苹果手机-
- wps制作pdf文档的详细方法-办公软件-
- 探索Go语言在网络编程中的替代方案-Golang-
- 《艾塔纪元》雷切·十六机体一览-手游攻略-
- 《白荆回廊》言雀角色一览-手游攻略-
- PHP CMS系统中常见的网站图标设计方法-php教程-
- 吉利汽车星瑞系列再添新丁,2.0TD青云版与霄汉版正式上市-IT业界-
- WPS设置文档多页显示的详细方法-办公软件-
友情链接
-
采集程序
网站源码出售
老域名出售页面
下载
游戏
网站导航
文章
源码下载
软件下载
游戏下载
资料
资源分享
sewai
六神
海飞丝
java
php源码
行业门户
企业网站
休闲娱乐
工具包
网站插件
网站模板
dede织梦
视频教程
刘亦菲微博
六神
六神
海飞丝
海飞丝
噬元兽
噬元兽
bieha.cn
www.bieha.cn
缪缇(Miuti)内衣
缪缇(Miuti)内衣
dk028.com
www.dk028.com
四川福利
四川福利
bzbl.cn
www.bzbl.cn
mlft.cn
www.mlft.cn
7zz压缩
7zz压缩
91大神
91大神
刘亦菲
刘亦菲
sewai.cn
www.sewai.cn
58同城
58同城
鸭苗
鸭苗
caclrc.cn
rgbbs.cn
heiapp.net
zhfjx.cn
sshfy.cn
sxdgc.cn
28city.cn
www.caclrc.cn
www.rgbbs.cn
www.heiapp.net
www.zhfjx.cn
www.sshfy.cn
www.28city.cn
etc吧
etc吧
abdayah.cn
www.abdayah.cn
ddbdzs.cn
www.ddbdzs.cn
安思尔HyFlex
安思尔HyFlex
studyart.cn
www.studyart.cn
www.sxdgc.cn
11855.cn
www.11855.cn
11566.cn
www.11566.cn
11355.cn
www.11355.cn
62622.cn
www.62622.cn
cbwq.cn
www.cbwq.cn
www.zrqm.cn
zrqm.cn
rlfm.cn
www.rlfm.cn
www.pbtb.cn
pbtb.cn
knlz.cn
www.knlz.cn
rhwf.cn
www.rhwf.cn
dxfp.cn
www.dxfp.cn
rptb.cn
www.rptb.cn
nzjg.cn
www.nzjg.cn
ygnl.cn
www.ygnl.cn
人心不古
人心不古
rfbc.cn
www.rfbc.cn
rwbs.cn
www.rwbs.cn
img.liuyifei.net
drnu.cn
www.drnu.cn
bwsu.cn
www.bwsu.cn
wyim.cn
www.wyim.cn
dtud.cn
www.dtud.cn
远东运输集团
远东运输集团
中宠兽医联盟
中宠兽医联盟
拉贝洛尔
拉贝洛尔
飞行悍马
飞行悍马
uesese.cn
www.uesese.cn
爱坤
爱坤
02613.cn
www.02613.cn
lymzi.cn
www.lymzi.cn
KTOA
KTOA
73216.cn
www.73216.cn
www.crtwd.cn
crtwd.cn
深圳麦迪逊
深圳麦迪逊
kylkc.cn
www.kylkc.cn
dztmd.cn
www.dztmd.cn
pmhlw.cn
www.pmhlw.cn
gfxtk.cn
www.gfxtk.cn
桃子坪村
桃子坪村
京泊汽模
京泊汽模
sh3.cn
www.sh3.cn
7sh.cn
www.7sh.cn
民生人寿
民生人寿
安华农业保险
安华农业保险
华夏基违规操作举报电话
华夏基违规操作举报电话
金融消费权益保护投诉咨询电话
金融消费权益保护投诉咨询电话
钵钵鸡
钵钵鸡
r515.cn
www.r515.cn
g2050.cn
www.g2050.cn
bbc888.com
www.bbc888.com
博客